Tutorial One Drive
Menyimpan dokumen Office Anda di OneDrive, dan Office Online memungkinkan Anda menampilkan dan mengedit dokumen di browser web. Yang sangat sesuai untuk membuat pembaruan cepat (Anda tidak perlu memulai program Office), di setiap komputer yang tersambung ke web.
Untuk memulai, masuk ke OneDrive.com, masuk dan klik Unggah. Pilih dokumen yang Anda ingin bagikan dengan mudah, atau bisa diakses di komputer mana pun.
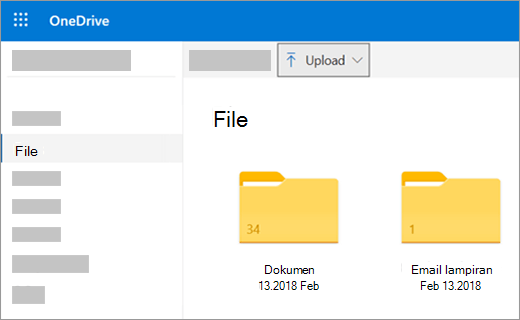
Bila Anda bisa melihat dokumen di OneDrive, klik dokumen itu. Dokumen terbuka di program Office Online, seperti Word Online. Perubahan disimpan secara otomatis. Untuk menutup dokumen dan kembali ke daftar file, klik salah satu link catatan singkat di bagian atas halaman.
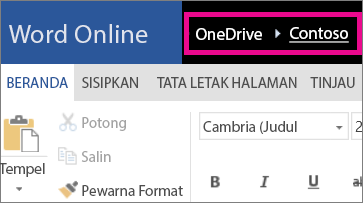
Anda juga dapat membuat dokumen langsung dari OneDrive dengan mengklik Baru lalu beri nama tipe dokumen yang ingin Anda buat.
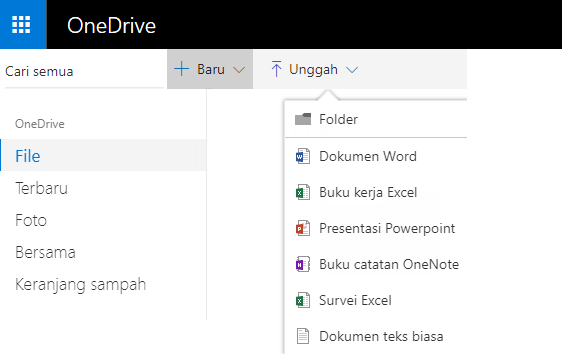
TIPS: Untuk masuk ke OneDrive, Anda membutuhkan akun Microsoft. Jika belum memiliki akun Microsoft, klik link Daftar sekarang di halaman masuk OneDrive dan isi formulir. Anda akan masuk dengan alamat email dan kata sandi yang telah Anda buat di formulir.
Informasi selengkapnya dalam artikel ini
Menyimpan dokumen ke OneDrive dari program Office
Jika Anda memiliki Office versi terbaru, Anda dapat menyimpan dokumen langsung ke OneDrive dari program Office Anda. Itu meniadakan langkah tambahan menyimpan di komputer Anda, lalu mengunggah.
Di Office 2013 atau Office 2016
Masuk ke File > Simpan Sebagai, lalu pilih OneDrive untuk menyimpan dokumen secara langsung dari program seperti Word, Excel, dan PowerPoint.
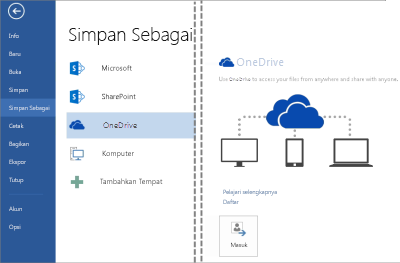
Untuk langkah lebih detail, lihat Menyimpan dokumen online.
Di Office 2010
Pada Word, Excel, atau PowerPoint
- Buka dokumen yang ada atau buat baru di Word, Excel, atau PowerPoint.
- Klik File, klik Simpan & Kirim, lalu klik Simpan ke Web.
Klik Masuk. masukkan alamat email dan kata sandi Anda, lalu klik OK. Jika Anda menggunakan Hotmail, Messenger, atau Xbox Live, berarti Anda sudah memiliki akun Microsoft. Jika Anda belum memiliki akun Microsoft, klik Daftar untuk membuat akun Microsoft baru .
Pilih folder di OneDrive Anda, lalu klik Simpan Sebagai. Ketikkan nama untuk file Anda lalu klik Simpan. Dokumen sekarang disimpan di OneDrive. Klik File dan Tutup.
- Di browser web, masuk ke OneDrive.com.
- Pilih folder tempat Anda menyimpan dokumen, lalu klik nama file. Dokumen dibuka dalam Office Online yang sesuai.
Di OneNote
- Buka buku catatan yang sudah Anda buat atau buat yang baru.
- Klik tab File, lalu klik Bagikan.
- Klik buku catatan yang ingin Anda simpan.
- Klik Web.CATATAN: Jika buku catatan tidak dalam format file OneNote 2010, OneNote meminta Anda untuk memutakhirkannya. Klik Mutakhirkan, lalu di kotak dialog Properti Buku Catatan klik Konversi ke 2010. Klik OKdi perintah yang memperingatkan Anda bahwa pengguna OneNote versi yang lebih lama tidak akan bisa berbagi buku catatan. Siapa pun dengan versi OneNote yang lebih lama dapat berbagi buku catatan dengan menggunakan OneNote Online.
- Klik Masuk, masukkan alamat email dan kata sandi Anda, lalu klik OK.
- Jika Anda menggunakan Hotmail, Messenger, atau Xbox Live, berarti Anda sudah memiliki akun Microsoft. Jika Anda tidak memiliki akun Microsoft, klik Mendaftar untuk Microsoft OneDrive untuk membuat akun Microsoft baru.
- Pilih folder di OneDrive Anda, lalu klik Bagikan Buku Catatan.
- DI browser web, masuk ke OneDrive.com.
- Pilih folder tempat Anda menyimpan buku catatan Anda, lalu klik buku catatan. Buku catatan terbuka di OneNote Online.
Membuat dokumen baru pada browser Anda
- Masuk ke Office.com.
- Klik petak program untuk memulai program Office Online, seperti Word Online.
- (Jika Anda belum masuk) Masuk atau buat akun Microsoft.
- Pilih templat untuk memulai, seperti Dokumen kosong baru.
Untuk informasi selengkapnya tentang menggunakan Office Online lihat Berbagi lembar bentang, dokumen, presentasi, atau buku catatan di OneDrive.
Bekerja dengan dokumen Word
Menampilkan buletin klub Anda di browser
Mendistribusikan buletin organisasi Anda semudah menyimpannya di OneDrive dan mengirimkan link.
- Masuklah ke tempat dokumen yang disimpan di OneDrive, dengan mengikuti link atau masuk ke OneDrive.com.
- Klik dokumen.Word Online terbuka dokumen dibuka dalam tampilan Baca.
- Klik Bagikan untuk mengundang individu atau dapatkan link yang bisa Anda posting atau kirimkan ke teman Anda.
Membuat perubahan di saat terakhir.
Anda adalah editor buletin. Buletin sudah selesai, dan Anda sudah menyimpannya di OneDrive, siap untuk dibagikan. Saat memeriksa untuk terakhir kalinya, dan Anda menyadari Anda salah mengeja nama anggota dewan pengurus. Pembaruan tersebut bisa dilakukan dengan cepat dan mudah di browser.
- Dengan dokumen terbuka di Word Online dalam tampilan Baca, klik Edit Dokumen, lalu Edit di Word Online.Word Online beralih ke tampilan Pengeditan, dan tampilan dokumen mungkin berubah. Namun, kontennya tidak berubah.
- Jika Anda ingin membuat perubahan melampaui apa yang bisa Anda lakukan di browser, klik Buka di Word.Di Word, saat Anda menyimpan dokumen, maka dokumen disimpan kembali di OneDrive.
CATATAN: Dalam OneDrive, beberapa penulis bisa mengedit dokumen dalam waktu bersamaan di Word Online. Untuk informasi selengkapnya, lihat Bekerja sama pada dokumen di dalam Word Online.
Mencetak dari browser
Dokumen yang Anda cetak dari browser terlihat sama seperti jika dokumen tersebut dicetak dari Word.
Dengan dokumen dibuka di Word Online, klik File > Cetak, lalu klik lagi Cetak. PDF yang bisa dicetak akan dibuat. Buka PDF dengan mengklik Klik di sini untuk menampilkan PDF dokumen Anda, lalu ikuti prosedur yang biasa Anda lakukan untuk membuka dan mencetak file PDF dari browser Anda.
Informasi selengkapnya
Untuk informasi selengkapnya tentang menggunakan Word Online lihat Tugas Dasar di Word Online.
Bekerja dengan buku kerja Excel
Membuat keputusan berdasarkan data langsung
Mengumpulkan informasi di buku kerja Excel membantu Anda membandingkan item sehingga Anda bisa membuat pilihan berinformasi. Misalnya, Anda bisa memesan area piknik untuk pesta Anda secara gratis, tapi saat hujan mungkin pengeluarannya sama besarnya dengan menyewa tempat dalam ruangan. Dengan informasi pelacakan dalam buku kerja Excel di OneDrive, Anda bisa membuka buku kerja di browser setiap saat dan memotong data Anda dengan cara yang berbeda untuk membuat keputusan.
- Masuklah ke tempat buku kerja yang disimpan di OneDrive, dengan mengikuti link atau masuk di OneDrive.com.
- Klik buku kerja.Excel Online membuka buku kerja.
- Gunakan antarmuka pita untuk menampilkan dan berinteraksi dengan data. Mengurutkan dan memfilter baris atau kolom, memperluas PivotTable, dan melakukan refresh data.
Mengedit lembar bentang di browser
Anda baru mengetahui bahwa bioskop lokal bisa disewa untuk acara pribadi. Anda ingin menambahkan informasi ini ke daftar tempat acara Anda. Saat Anda mengedit di browser, Anda bisa mengubah data, memasukkan atau mengedit rumus, dan menerapkan pemformatan dasar dalam lembar bentang.
- Dengan buku kerja terbuka di Excel Online klik Edit Buku Kerja, lalu Edit di Excel Online.
- Memperbarui data, menambahkan rumus, menyisipkan bagan, atau menerapkan pemformatan.Excel Online menyimpan perubahan Anda secara otomatis.
- Jika Anda ingin membuat perubahan melampaui apa yang bisa Anda lakukan di browser, klik Buka di Excel.Di Excel, saat Anda menyimpan buku kerja, maka buku kerja disimpan kembali di OneDrive.
Bekerja bersama pada saat yang sama di lembar bentang
Anda bukanlah satu-satunya yang mencari tempat acara. Bagaimana jika teman Anda ingin menambahkan informasi ke lembar bentang tersebut pada saat yang sama Anda bekerja di buku kerja? Dalam Excel Online Anda bisa berkolaborasi dengan orang lain di buku kerja yang sama pada saat yang sama. Lanjutkan dan buat perubahan Anda. Excel Online menunjukkan jika orang lain juga sedang mengerjakan buku kerja.
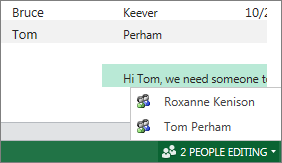
Mencetak dari browser
- Jika Anda ingin mencetak sebuah rentang sel dan bukan seluruh lembar kerja, pilihlah sel tersebut.
- Pada tab File, klik Cetak.
- Jika popup diblokir, lepas blokirnya, setidaknya untuk sekarang. Lalu ulangi langkah 1 dan 2.Excel Online membuka tampilan yang sesuai untuk pencetakan di tab atau jendela browser baru.
- Jika Anda memilih rentang sel, tapi Anda ingin mencetak seluruh lembar kerja, klik Keseluruhan Lembar.
- Klik Cetak.
Informasi selengkapnya
Untuk informasi selengkapnya tentang menggunakan Excel Online lihat Tugas Dasar di Excel Online.
Bekerja dengan presentasi PowerPoint
Gunakan browser untuk menampilkan atau menyajikan peragaan slide
Sekarang giliran Anda untuk menyajikan peragaan slide di kelas, tapi Anda lupa membawa komputer laptop. Anda meminjam laptop orang lain, tetapi PowerPoint tidak terinstal di laptop tersebut. Tidak masalah: masuk ke OneDrive, buka peragaan slide di PowerPoint Online, dan sajikan peragaan slide.
- Masuklah ke presentasi yang disimpan di OneDrive, dengan mengikuti link atau masuk di OneDrive.com.
- Klik presentasi.PowerPoint Online membuka presentasi di tampilan Baca.
- Klik tombol panah di bagian bawah tampilan untuk mengganti slide, atau klik Mulai Peragaan Slideuntuk memutar peragaan slide dalam tampilan layar penuh.
Menambahkan beberapa slide dengan cepat
Jika teman sekelas Anda ingin agar Anda menambahkan beberapa slide ke presentasi grup, Anda bisa melakukannya dengan cepat di browser.
- Dengan presentasi dibuka di PowerPoint Online dalam tampilan Baca, klik Edit Presentasi, lalu klik Edit di PowerPoint Online.PowerPoint Online beralih ke tampilan Pengeditan.
- Klik Slide Baru, dan edit konten seperti yang Anda inginkan.PowerPoint Online menyimpan perubahan Anda secara otomatis.
- Jika Anda ingin membuat perubahan melampaui apa yang bisa dilakukan di browser, klik tab File, lalu klik Buka di PowerPoint.Di PowerPoint, saat Anda menyimpan presentasi Anda, maka presentasi disimpan kembali di OneDrive.
Mencetak dari browser
Anda mungkin ingin mencetak slide sebagai makalah untuk dibagikan di kelas. Klik tab File, lalu klik tab Cetak dan klik lagi Cetak. PDF yang bisa dicetak akan dihasilkan. Buka PDF dengan mengklik Klik di sini untuk menampilkan PDF dari dokumen Anda, lalu ikuti prosedur yang biasa Anda lakukan untuk membuka dan mencetak file PDF dari browser Anda.
Informasi selengkapnya
Untuk informasi selengkapnya tentang menggunakan PowerPoint Online lihat Tugas Dasar di PowerPoint Online.
Bekerja dengan Buku Catatan OneNote
Memposting catatan untuk teman atau keluarga Anda
Saat Anda merencanakan aktivitas kelompok OneNote Online memberi grup Anda tempat terpusat untuk mengumpulkan catatan, curah pendapat gagasan, atau merangkai bagian dokumen menjadi dokumen yang lebih terstruktur, seperti rencana perjalanan yang bisa Anda bagikan dengan kontak Anda sebagai dokumen Word.
- Masuklah ke buku catatan yang disimpan di OneDrive, dengan mengikuti link atau masuk di OneDrive.com.
- Klik buku catatan.OneNote Online membuka buku catatan di tampilan Pengeditan.
- Menambahkan catatan ke halaman saat ini, mengklik halaman yang berbeda untuk di edit, atau menambahkan halaman atau bagian baru ke buku catatan di panel navigasi.OneNote Online menyimpan perubahan Anda secara otomatis.
- Jika Anda ingin membuat perubahan melampaui apa yang bisa dilakukan di browser, klik tab File, lalu klik Buka di OneNote (memerlukan Microsoft OneNote 2010 atau yang lebih baru).Di OneNote, buku catatan tersebut disimpan kembali di OneDrive.
Curah pendapat bersama-sama
Curah pendapat tidak seru jika Anda harus menunggu giliran, menunggu satu orang selesai mengedit buku catatan sebelum Anda bisa menambahkan ide Anda. Dengan menggunakan OneNote Online Anda bisa menambahkan catatan saat orang lain sedang bekerja dalam buku catatan, meskipun beberapa orang membuka buku catatan tersebut dalam aplikasi desktop OneNote.
Lanjutkan dan buat perubahan Anda. OneNote Online memungkinkan Anda melihat siapa yang membuat perubahan tertentu, dan Anda bisa mengembalikannya ke versi sebelumnya jika seseorang membuat perubahan yang tidak Anda inginkan.
- Untuk melacak siapa yang memberi kontribusi bagian konten tertentu, klik tab Tampilan, lalu klik Perlihatkan Penulis.
- Untuk menampilkan halaman versi yang lebih lama, klik Versi Halaman pada tab Tampilan, lalu klik stempel waktu untuk versi yang ingin Anda lihat.
Informasi selengkapnya
Untuk informasi selengkapnya tentang menggunakan OneNote Online lihat Tugas Dasar di OneNote Online.
Mengakses perangkat seluler
Anda bisa menggunakan ponsel yang didukung browser untuk membaca file Word, Excel dan PowerPoint yang disimpan di OneDrive. Perangkat berikut memberikan dukungan seluler untuk Office Online di OneDrive:
- Internet Explorer 7 di Windows Mobile 7
- Windows Phone 7.5 dan yang lebih baru
- Android 4 dan yang lebih baru
- Safari 4 di iOS 4.3 dan yang lebih baru
Untuk menampilkan file Word atau PowerPoint, gunakan browser web ponsel untuk menelusuri ke halaman OneDrive. Alamat webnya merupakan URL yang sama di browser ponsel, seperti yang ditampilkan pada bidang alamat browser dekstop.
Informasi selengkapnya
Untuk informasi selengkapnya tentang menggunakan telepon seluler untuk menampilkan file Word dan PowerPoint di Office Online lihat Menggunakan Office Online di Android, iPhone, atau Windows Phone Anda.
Tutorial One Drive
 Reviewed by Hendrik Sang Pencerah
on
Februari 12, 2017
Rating:
Reviewed by Hendrik Sang Pencerah
on
Februari 12, 2017
Rating:
 Reviewed by Hendrik Sang Pencerah
on
Februari 12, 2017
Rating:
Reviewed by Hendrik Sang Pencerah
on
Februari 12, 2017
Rating:






Tidak ada komentar: